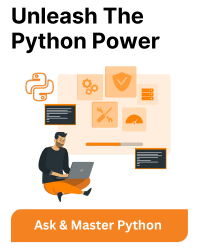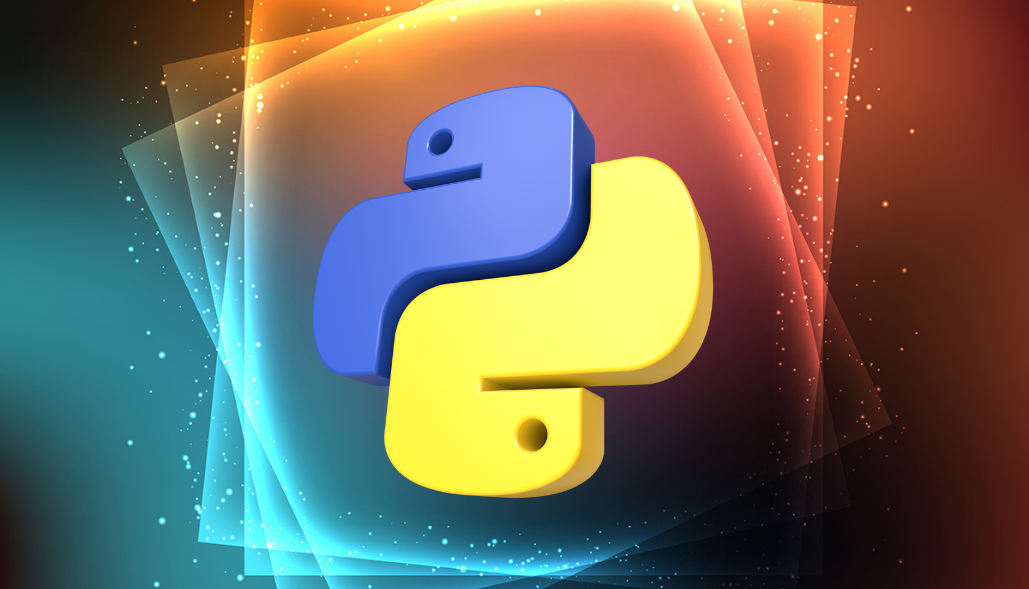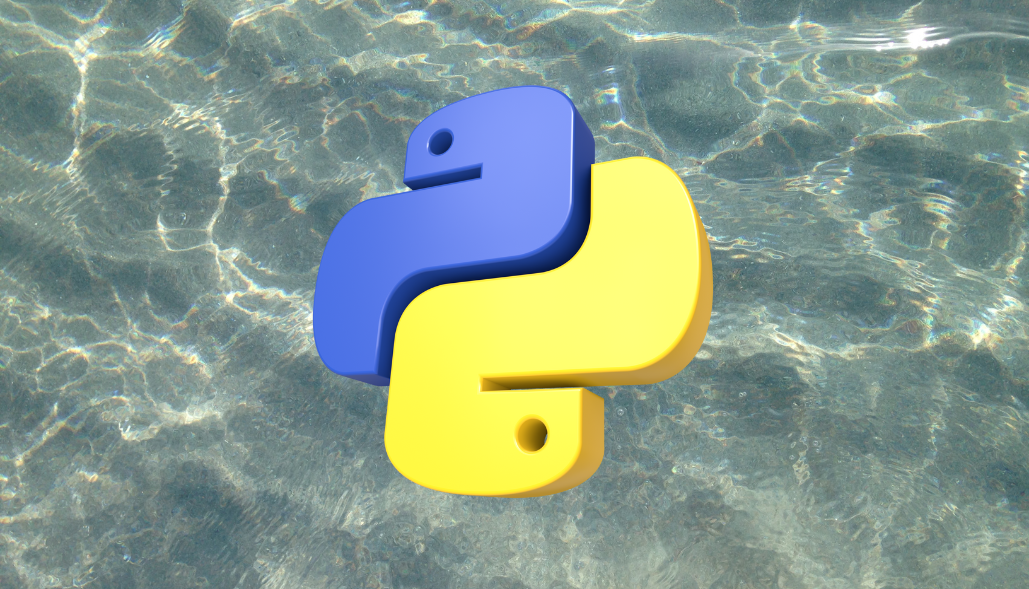Anaconda is a popular distribution of the Python programming language that provides a comprehensive suite of tools and packages for scientific computing and data analysis. However, sometimes Anaconda users may encounter an issue where the `conda` command is not working; mostly, it responds that conda is not recognizable to eliminate such a situation. In this post, we’ll provide a step-by-step guideline that indicates how to resolve this issue.
Step 1: Check your environment variables
The first step in resolving this issue is to check your environment variables. On Windows, you can access the environment variables by typing “Environment Variables” in the Start menu search bar and selecting “Edit the system environment variables”. You can access the environment variables on Mac or Linux by opening a terminal window and typing “env”.
Once you have access to your environment variables, check if the Anaconda installation path is included in the “Path” variable. If it is not, you will need to add it manually. To do this, click on “Edit” or “Add” and enter the path to your Anaconda installation directory. The path may look something like this on Windows:
C.\Users\vourusername\ Anaconda3\Scripts C:\Users\yourusername\ Anaconda3\Library \bin
On Mac or Linux, the path may look like this:
/Users/yoursername/anaconda3/bin
Step 2: Check your Anaconda installation
If you have confirmed that the Anaconda path is included in your environment variables, the next step is to check your Anaconda installation. To do this, open a terminal window and type “conda info”. This command should display information about your Anaconda installation, including the version number, the installation directory, and the active environment.
If you receive an error message stating that the “conda” command is not recognized, this may indicate that your Anaconda installation is corrupted or incomplete. In this case, you will need to reinstall Anaconda from scratch.
Step 3: Reinstall Anaconda
One of the good solutions is reinstallation. To do it, first uninstall the current Anaconda installation using the uninstaller provided by Anaconda. After the uninstalling process, delete any remaining Anaconda folders and files. Then, download the latest version of Anaconda from the official website and run the installer.
During installation, select the option to add Anaconda to your system’s environment variables. This will ensure that the “conda” command is recognized by your system.
Step 4: Test your Anaconda installation
After reinstalling Anaconda, open a new terminal window and type “conda info” again. This should display the information about your Anaconda installation. You can also try creating a new environment using the “conda create” command to confirm that Anaconda works properly.
In conclusion
if Anaconda does not recognize the “conda” command, there may be an issue with your environment variables or your Anaconda installation. By following the steps outlined in this blog post, you can resolve this issue and start using the full capabilities of Anaconda for your Python projects.