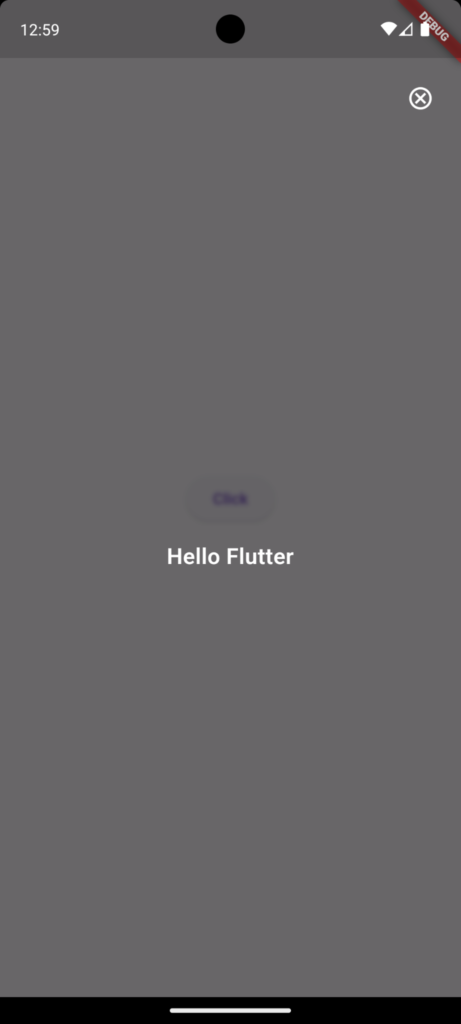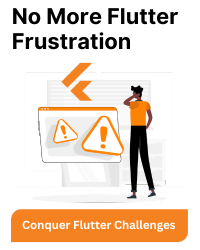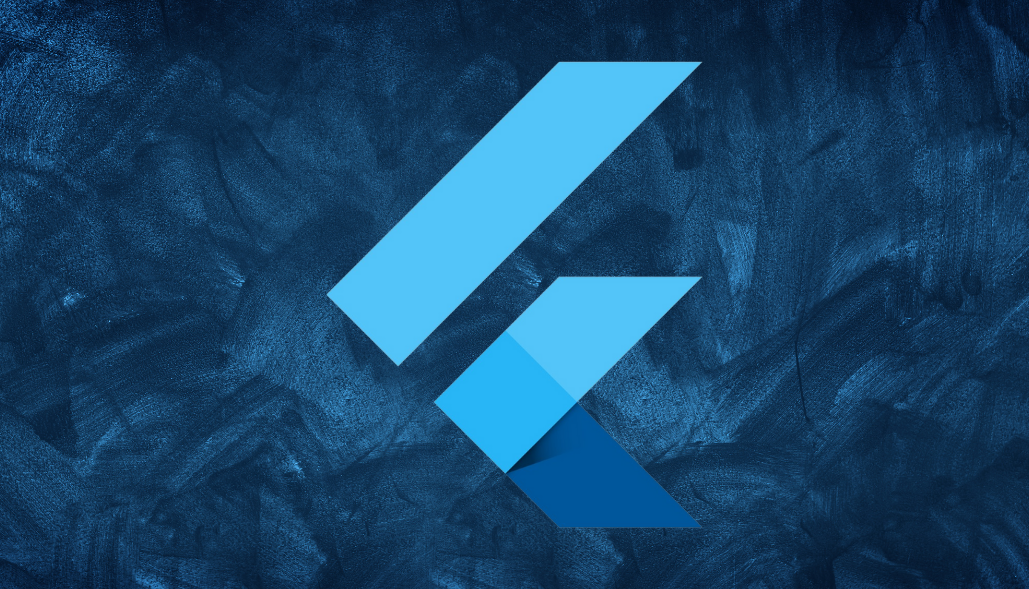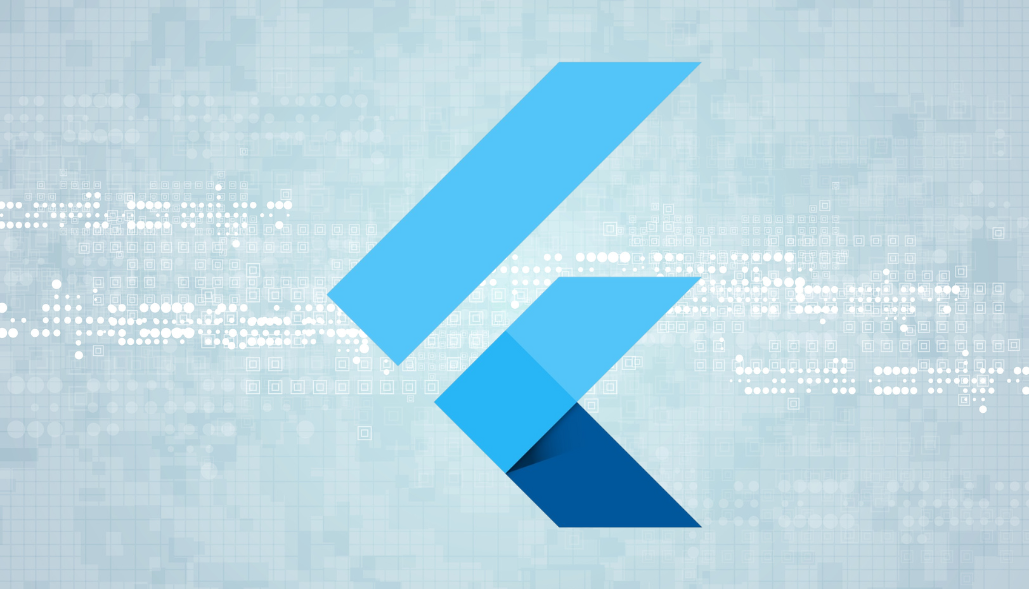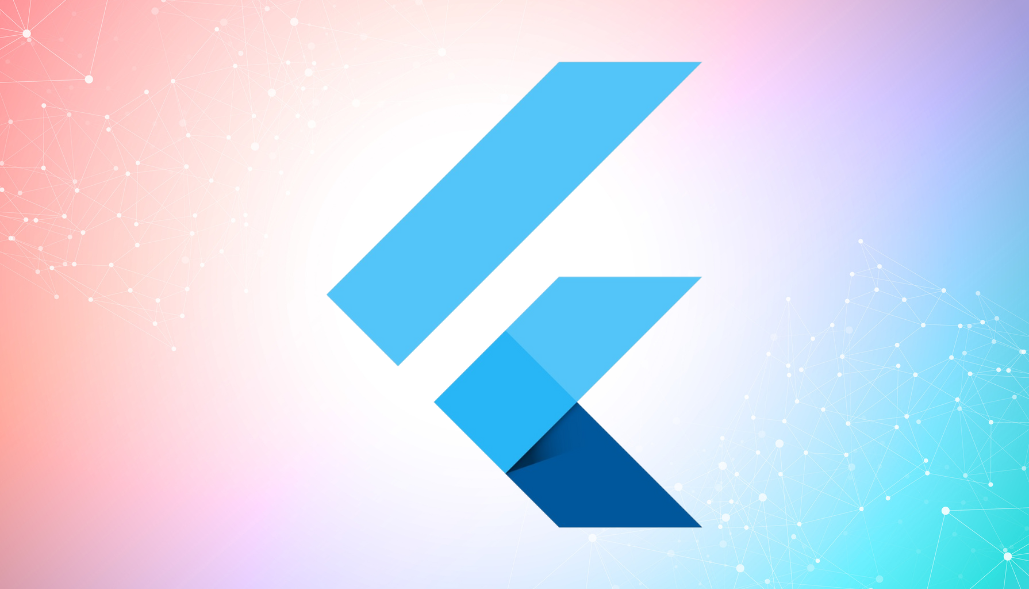To display a full-screen dialog when a button is tapped, follow these steps:
Trigger the Dialog: on Button’s onPressed option, use the showDialog function to display the dialog.
class _MyHomePageState extends State<MyHomePage> {
@override
Widget build(BuildContext context) {
return Scaffold(
body: Center(
child: ElevatedButton(
onPressed: () {
showDialog(
context: context,
builder: (BuildContext context) {
return const Dialog();
},
);
},
child: const Text('Click'),
),
),
);
}
}
Create the Dialog Content: Wrap your new screen or widget with an AlertDialog. This will serve as the content for your full-screen dialog.
class Dialog extends StatelessWidget {
const Dialog({super.key});
@override
Widget build(BuildContext context) {
return BackdropFilter(
filter: ImageFilter.blur(sigmaX: 2, sigmaY: 2),
child: AlertDialog(
shape: const RoundedRectangleBorder(borderRadius: BorderRadius.zero),
backgroundColor: Colors.transparent,
surfaceTintColor: Colors.black,
insetPadding: EdgeInsets.zero,
title: Align(
alignment: Alignment.topRight,
child: GestureDetector(
child: const Icon(
Icons.cancel_outlined,
color: Colors.white,
),
onTap: () {
Navigator.of(context).pop();
},
),
),
content: SizedBox(
width: MediaQuery.of(context).size.width,
child: const Column(
mainAxisAlignment: MainAxisAlignment.center,
crossAxisAlignment: CrossAxisAlignment.center,
children: [
SizedBox(height: 12),
Text(
'Hello Flutter',
style: TextStyle(
fontSize: 20,
color: Colors.white,
fontWeight: FontWeight.w600,
),
textAlign: TextAlign.center,
),
],
),
),
),
);
}
}
After completing the above steps, Dialog Screen will look like this.