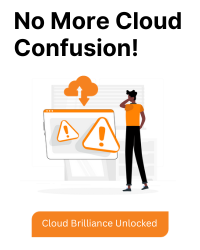Implementing a Content Delivery Network (CDN) with Firebase Storage can help you improve the performance and reliability of your content delivery. Firebase integrates seamlessly with Google Cloud CDN, which is a scalable and globally distributed CDN. Here’s a step-by-step guide to set up a CDN for your Firebase Storage:
Step 1: Set Up Firebase Storage
Ensure you have Firebase Storage set up for your project. If not, follow these steps:
- Go to the Firebase Console.
- Select your project.
- Click on “Storage” from the left-hand menu.
- Follow the prompts to set up Firebase Storage.
Step 2: Enable Google Cloud CDN
Google Cloud CDN can be used to cache content from Firebase Storage. To enable Cloud CDN, follow these steps:
Create a Google Cloud Storage Bucket (if not already done by Firebase):
Firebase Storage uses Google Cloud Storage under the hood, so your storage bucket is already a Google Cloud Storage bucket. Note the bucket name, which is usually in the format [project-id].appspot.com.
Set Up Google Cloud CDN:
Go to the Google Cloud Console.
Navigate to the “Cloud CDN” section.
Click on “Add origin” to add your Firebase Storage bucket as an origin.
Create a Backend Bucket:
In the Google Cloud Console, go to “Cloud Storage” and find your Firebase Storage bucket.
Navigate to the “Backend configuration” section.
Create a new backend bucket pointing to your Firebase Storage bucket.
Create a URL Map:
Go to “Network Services” -> “Load balancing”.
Create a new HTTP(S) load balancer.
Under “Backends”, add the backend bucket you created earlier.
Under “Frontend”, configure your load balancer’s IP and port.
Create a URL map to route incoming requests to your backend bucket.
Enable CDN:
In the backend bucket configuration, enable Cloud CDN by checking the “Enable Cloud CDN” box.
Configure caching rules as necessary.
Update Your Application:
Update your application to use the load balancer’s IP or domain name when requesting resources stored in Firebase Storage. This ensures that requests are routed through the CDN.
Step 3: Configure CORS for Firebase Storage
Ensure Cross-Origin Resource Sharing (CORS) is configured properly on your Firebase Storage bucket to allow access from your application:
Create a cors.json file with your desired CORS configuration. Here is an example:
json
[
{
"origin": ["*"],
"method": ["GET", "HEAD", "OPTIONS"],
"maxAgeSeconds": 3600
}
]
Upload the CORS configuration to your bucket:
gsutil cors set cors.json gs://[your-bucket-name]
Step 4: Test Your CDN Configuration
Access a resource in your Firebase Storage bucket through the CDN URL.
Verify that the resource is being served from the CDN. You can check response headers to see if the content is being cached (X-Cache: HIT indicates the content is served from the cache).