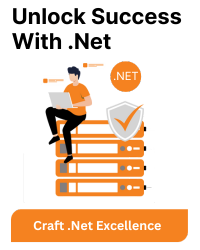Hosting ASP.NET Application on IIS (using .NET Core)
To install IIS (Internet Information Services) and the Hosting Bundle for ASP.NET Core in quick succession without running into errors, you can follow these steps:
Install IIS:
- Open the “Control Panel” on your Windows machine.
- Click on “Programs” and then select “Turn Windows features on or off.”
- In the “Windows Features” window, locate “Internet Information Services” and check the box.
- Expand the node and make sure to check the specific components you need (e.g., Common HTTP Features, Application Development Features, Security, etc.).
- Click “OK” to install IIS.
Install the Hosting Bundle for ASP.NET Core:
- Download the latest version of the ASP.NET Core Hosting Bundle from the official Microsoft website.
- Run the installer.
- Follow the installation wizard, and make sure to check the option for installing the .NET Core Runtime and ASP.NET Core Runtime.
- Complete the installation.
Verify Installation:
- Open a command prompt and run the following command to check if the .NET Core runtime is installed:
- Run the following command to check if ASP.NET Core is installed:
- Open a web browser and navigate to http://localhost to see if the default IIS page is displayed.
dotnet –version
dotnet –list-runtimes
Hosting ASP.NET Application on IIS (using .NET Framework)
Install .NET Framework:
- Download and install the required version of the .NET Framework for your ASP.NET application.
Configure IIS:
- Open “Control Panel” > “Programs” > “Turn Windows features on or off.”
- Enable the “Internet Information Services” feature.
Install IIS:
- Ensure that IIS is installed on your machine.
- You can install IIS by going to “Control Panel” > “Programs” > “Turn Windows features on or off” and enabling the “Internet Information Services” feature.
Create an IIS Site:
- Open IIS Manager.
- Right-click on “Sites” and choose “Add Website.”
- Provide a site name, set the physical path to your ASP.NET application, and configure other settings.
Configure ASP.NET:
- In IIS Manager, select the site you created.
- Double-click on “Authentication” and ensure that “ASP.NET Impersonation” and other necessary authentication methods are enabled.
Set .NET Framework Version:
- In IIS Manager, select the application pool associated with your site.
- Set the “.NET CLR Version” to the version of the .NET Framework your application is targeting.
Application Pool Identity:
- Ensure that the application pool identity has the necessary permissions to access your application’s files.
Test Your Application:
- Open a web browser and navigate to your site (e.g., http://localhost/YourApp).
Hosting ASP.NET Application on IIS Using Powershell (.NET Core)
# Install .NET Core Runtime (adjust version as needed) Invoke-WebRequest -Uri https://dotnet.microsoft.com/download/dotnet/thank-you/runtime-aspnetcore-3.1.19-windows-hosting-bundle-installer -OutFile dotnet-hosting-installer.exe Start-Process -Wait -FilePath dotnet-hosting-installer.exe # Create a directory for your .NET Core application $webRoot = "C:\YourDotNetCoreApp" New-Item -ItemType Directory -Path $webRoot # Navigate to the directory Set-Location $webRoot # Create a new .NET Core web application (adjust parameters as needed) dotnet new web -n YourDotNetCoreApp # Publish the .NET Core application dotnet publish -c Release # Install IIS Hosting Bundle for .NET Core Install-WindowsFeature -Name IIS-ASPNETCORE # Create an IIS site for the .NET Core application New-WebSite -Name "YourDotNetCoreSite" -PhysicalPath $webRoot\bin\Release\netcoreapp3.1\publish -Port 80 -Force # Start the IIS site Start-WebSite -Name "YourDotNetCoreSite"
Hosting ASP.NET Application on IIS Using Powershell (.NET Framework)
# Install IIS Install-WindowsFeature -Name Web-Server # Install .NET Framework (adjust version as needed) Install-WindowsFeature -Name NET-Framework-45-ASPNET # Create a directory for your ASP.NET application $webRoot = "C:\YourWebApp" New-Item -ItemType Directory -Path $webRoot # Copy your ASP.NET application files to the directory (replace SourcePath with the actual path) Copy-Item -Path "SourcePath\*" -Destination $webRoot -Recurse # Create an IIS site New-WebSite -Name "YourSite" -PhysicalPath $webRoot -Port 80 -Force # Set .NET Framework version for the site's application pool (adjust version as needed) Set-ItemProperty "IIS:\AppPools\YourSite" -Name "managedRuntimeVersion" -Value "v4.0" # Configure authentication (optional) Set-WebConfigurationProperty -Filter "/system.webServer/security/authentication/anonymousAuthentication" -Name "enabled" -Value $false -PSPath IIS:\ # Start the website Start-WebSite -Name "YourSite"