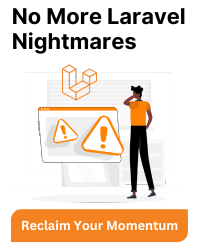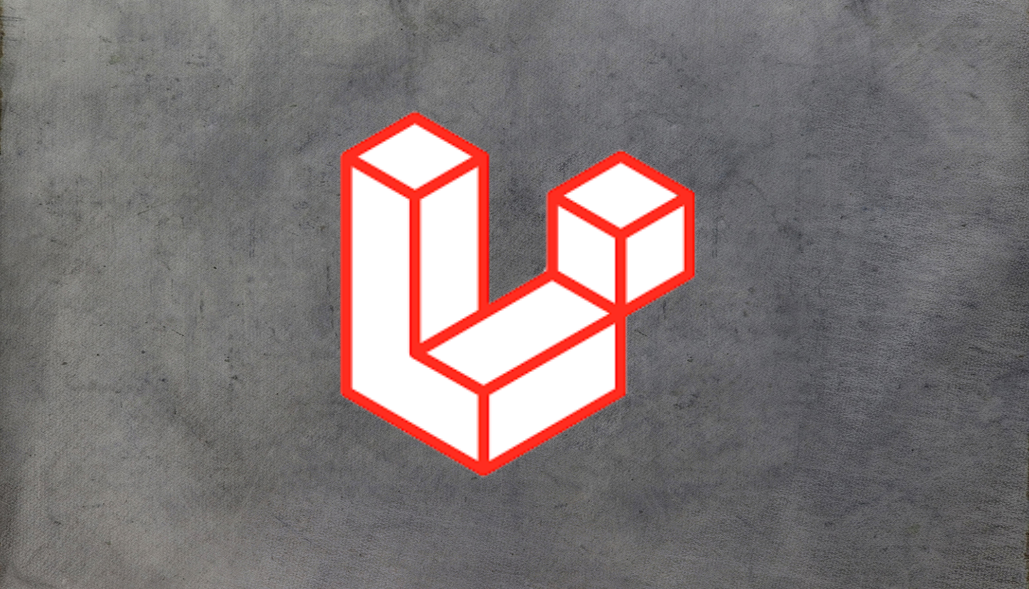In the Laravel world, the “artisan” tool is like a magic wand that helps developers do important things with their web projects. You can get more details about ‘artisan’ cli command at artisan. Alternatively, if you want to check all available commands (including custom created commands) you can run ‘php artisan list’ command and can get details of it.
Artisan CLI provides a number of helpful commands that can assist you while you build your application. It can create/build required stubs in seconds, which otherwise need minutes if we do manually. You can even run your webapp with simple ‘php artisan serve’ command with help of php’s in build development server. But what if artisan command it self is not working? And most o the time, you might see a confusing message that says, “Could not open input file: artisan.” This basically means it’s lost or hidden.
In this guide, we’ll help you figure out why it vanished and how to make it reappear. We’ll check if you’re in the right place, make sure it has the right permissions, and see if your Laravel project is set up correctly. We’ll also look at some other tricks to bring it back, like fixing mistakes and even starting over if nothing else works. By the end, you’ll know how to solve this mystery and keep your Laravel project running smoothly.
Firstly, let’s see how to install a new Laravel project perfectly. This way, you can ensure that no steps are missed.
- Prerequisites: Ensure you have PHP, Composer, and a web server (e.Apache or Nginx) installed on your system.
- Composer Installation: If you haven’t already, install Composer, a PHP package manager, by following the instructions on the official Composer website.
- Create a Laravel Project: Open your terminal and run the following command to create a new Laravel project. Replace project-name with your preferred project name. composer create-project –prefer-dist laravel/laravel project-name
- Navigate to you installed project: cd project-name
- Copy the .env.example file to .env: cp .env.example .env
- Generate an application key: php artisan key:generate
Now, if you face “Could not open input file: artisan.” then here are some solutions:-
1.Check Project Directory: Confirm you are in the root directory of your Laravel project when running php artisan command. You can navigate to same using:
cd /path/to/your/laravel/project
2.Check File Permissions: Make sure that you have the permissions to execute artisan script. You can do this with:
chmod +x artisan
3.Laravel Installation: Make sure Laravel is successfully installed in your project. If it is a fresh project then you can see the artisan file in the project’s root directory, If not then you have to reinstall Laravel again by following command:
composer require laravel/framework
4.Composer Install: If you cloned the project from a repository. Run the following command to install Laravel’s dependencies:
composer install
5.Update Laravel: Ensure that your Laravel project is up to date. You can update Laravel using Composer:
composer update
6.Check PHP Installation: Make sure PHP is installed and configured correctly. You can check this by running php -v in your command line.
7.Check for Typos: Ensure that there are no typos or errors in the artisan file or in your Laravel project’s configuration files.
8.Recreate Laravel Project: If all above points fail, you can create a new Laravel project and copy your code and configuration files over to the new project. You can create new project using command:
composer create-project –prefer-dist laravel/laravel project-name
With these steps, you can find out why the artisan tool disappeared from your project and get it back on track.