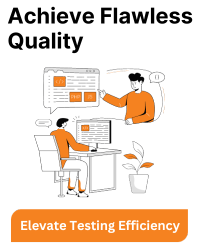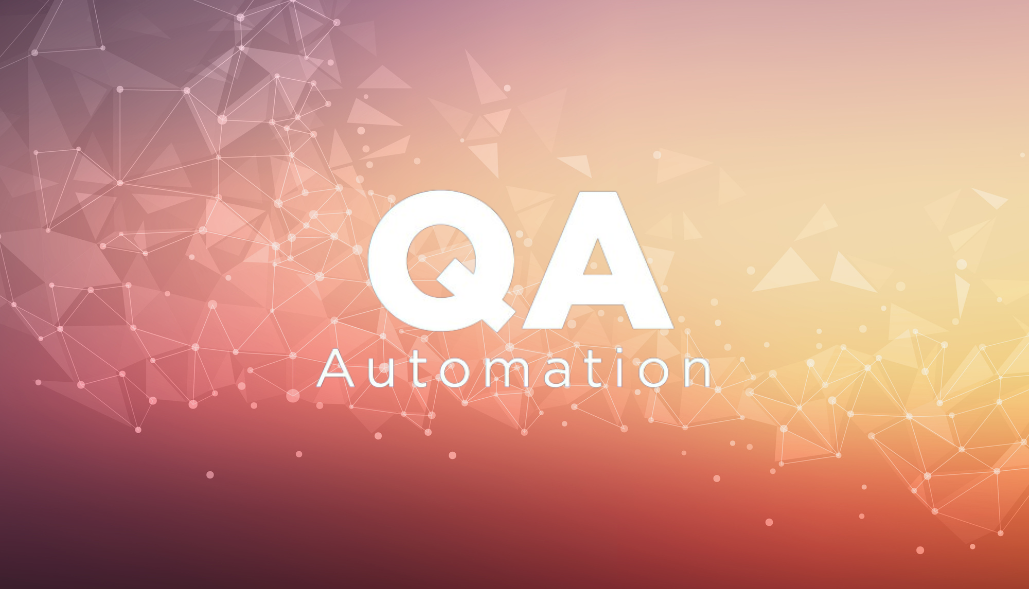Power BI supports both default and custom tooltips to display more information when hovering over data points.
- Default Tooltips: Power BI automatically shows basic information when you hover over a data point (e.g., category, value). No additional setup is required.
- Custom Tooltips: For more control over what is shown when hovering, you can create custom tooltips by following these steps:
- Add this measure to the Tooltips section of your visual, and it will dynamically show “High Sales” or “Low Sales” depending on the data point.
-> Create a Tooltip Page:
– Add a new page in your report.
– Set the page size to Tooltip in the “Page Size” options under the Format pane.
– Toggle Tooltip to “On” under Page Information.
– Design the tooltip page by adding visuals (charts, tables, text boxes) that you want to display when hovering.
-> Link Tooltip Page to Visual:
– Select your main visual.
– Go to Format → Tooltip, change “Type” to Report Page, and select the custom tooltip page you created.
– When hovering over the visual, this custom page will appear as a tooltip.
-> Dynamic Tooltips Using Measures:
– If you want dynamic tooltips based on calculations, create a measure like this:
DAX:
TooltipText = IF([Sales] > 5000, "High Sales", "Low Sales")
Using custom tooltips allows for much richer interaction and more context to be displayed when hovering over data points in Power BI visuals.