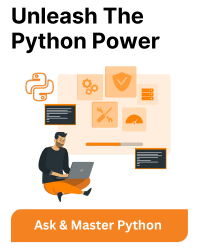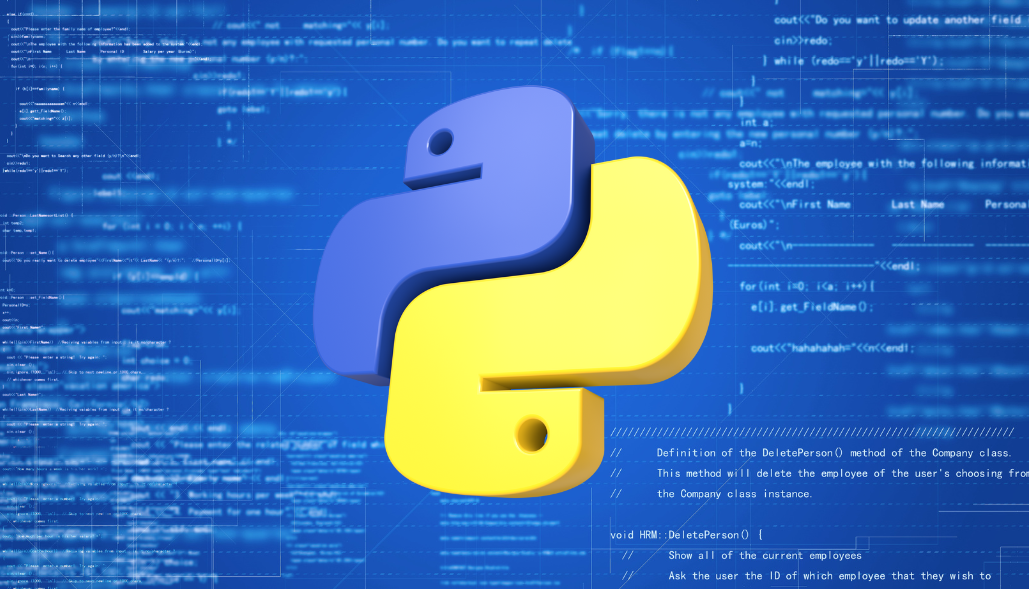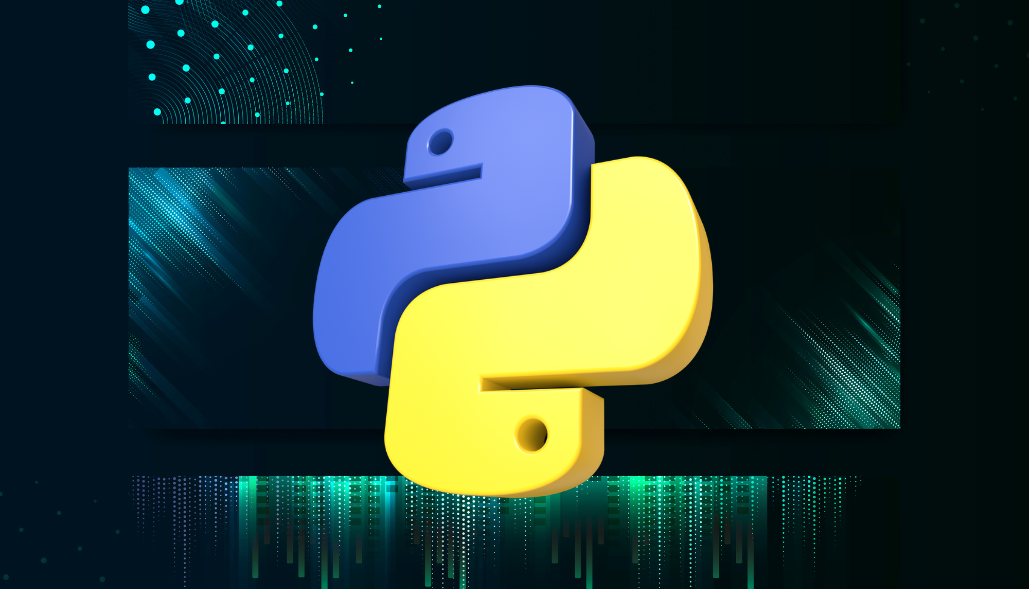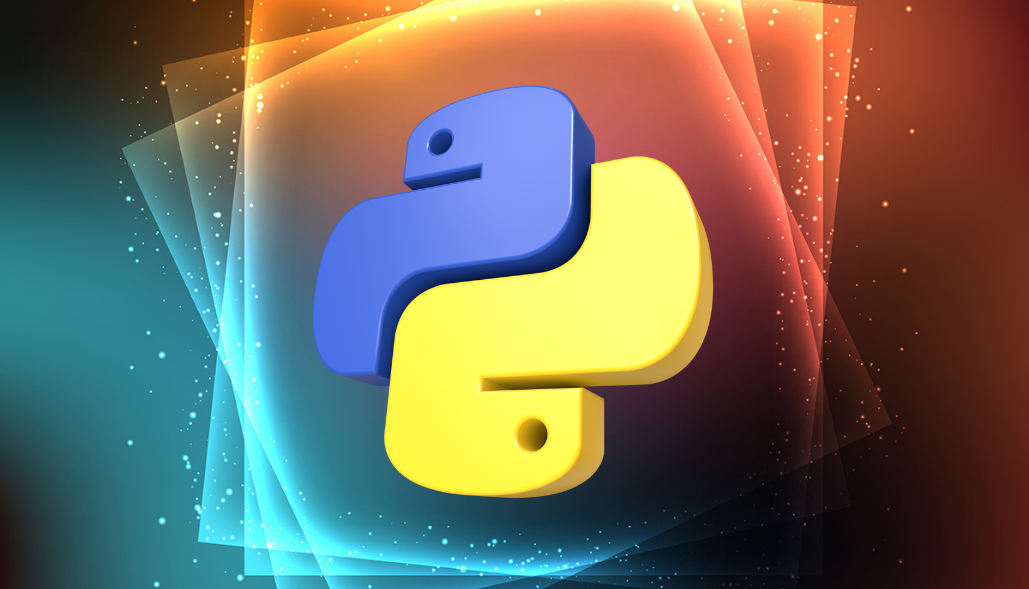Description of below Solution
Check Activation Script:
Open the activation script for your environment and make sure it contains the correct PATH modifications. You can find it at /u21/coyotito/.anaconda/envs/py33/bin/activate. Ensure it has lines similar to:
export PATH="/u21/coyotito/.anaconda/envs/py33/bin:$PATH"
Manually Modify PATH:
After activating the environment, manually check and modify the PATH if necessary:
source activate py33 echo $PATH export PATH="/u21/coyotito/.anaconda/envs/py33/bin:$PATH"
Check Shell Configuration:
Check your shell configuration file (e.g., .bashrc, .zshrc) for conflicting PATH modifications. Remove any lines that might override the Conda environment paths.
Restart Shell: Restart the shell after activating the environment:
source deactivate source activate py33
Check the Python version after restarting the shell:
python --version
Conda Version: Update Conda to the latest version:
conda update conda
Check for Symlinks: Check for any symbolic links in the /u21/coyotito/.anaconda/envs/py33/bin directory that may be pointing to the wrong Python binary.
After going through these steps, your Python version within the py33 environment should be the correct one. If the issue persists, consider reinstalling Anaconda as a last resort.