New Features in iOS 15 and Swift 5.5
Last Updated on June 4, 2024
At Worldwide Developers Conference 21, Apple has overcome many limitations by announcing some important features for developers. Apple has made sure while introducing the new features in iOS 15 and Swift 5.5 that every developer can build the best interactive applications with minimal time and effort. In this blog post, we will learn a few new features that have been introduced and see how we can implement them in our code.
Apple provided some new API improvements in WWDC 21 to present the bottom sheets. In iOS 14, they introduced this, but it didn’t have any customization, but from iOS 15, we can implement apple maps like a bottom sheet with a smaller height. It has customization like height adjustment, adding a grabber to the top of the sheet.
UIViewController has a new property called sheetPresentationController; you can present the bottom sheet. We can access the sheetPresentationController property to get the instance of UISheetPresentationController for customizing its appearance.

@IBAction func openSheetAction(_ sender : UIButton) {
if let bSheet = bottomSheet.sheetPresentationController {
bSheet.detents = [.medium(), .large()]
bSheet.prefersGrabberVisible = true
bSheet.largestUndimmedDetentIdentifier = .medium
bSheet.prefersScrollingExpandsWhenScrolledToEdge = false
bSheet.preferredCornerRadius = 30.0
}
present(bottomSheet, animated: true, completion: nil)
}
Here, we can use detents to adjust the height of the bottom sheet. It has 2 values .large() & .medium(). .large() will show height for full screen & .medium() will occupy height of half of screen height. Here, We have passed an array for detents, so first, it will show in half of the screen height & then we can drag it up to the full screen.
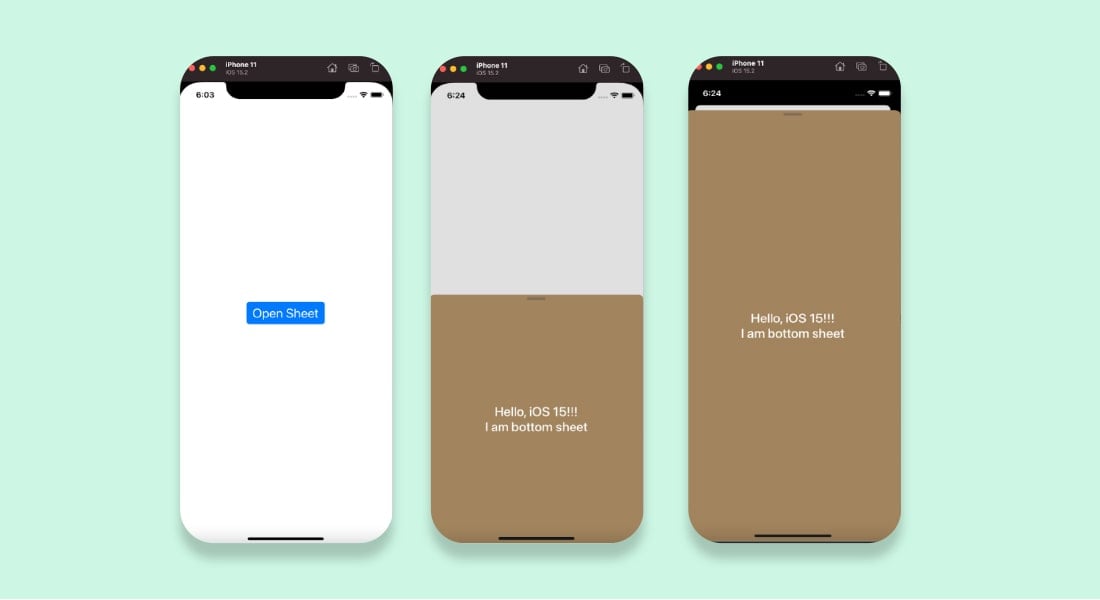
Here, we added a grabber on top of the sheet, so users can understand how to drag it & drag it.
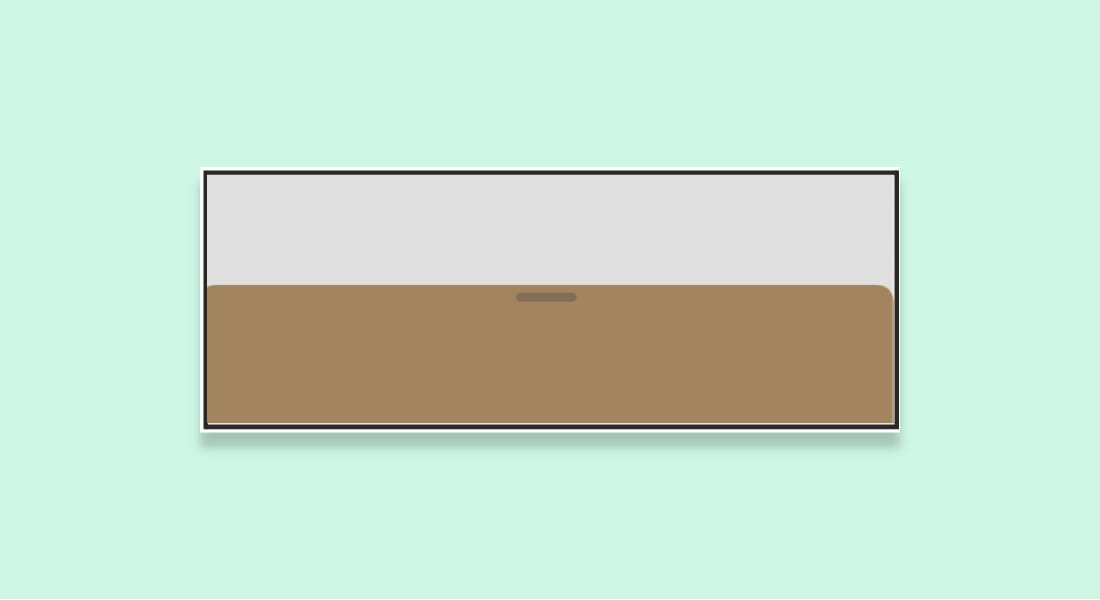
When the bottom sheet is presented, the view behind it dims automatically; if you want to prevent it, you can set the value of largestUndimmedDetentIdentifier to .medium.
If your bottom sheet has scrollable content, we can set prefersScrollingExpandsWhenScrolledToEdge to false so that it will scroll without going down & using grabber; you can drag the sheet & show it in full screen.
We can set the corner radius for the bottom sheet also using preferredCornerRadius.
Want to get dedicated and highly-skilled iOS developers?
Contact the best mobile development company: Bacancy, to hire iOS developer and start building brilliant mobile apps.
iOS 14 introduced UIMenu, but if you want to add a submenu, it was not possible in iOS 14. So, iOS 15 introduced UIMenu with SubMenu added to it.
Using UIMenu, we can create an instance of the menu; it has a parameter called children that can take an array of UIMenu & UIAction.
UIAction takes the title, image, attributes, state & handler as its parameters.
UIMenu takes the title, image, options, handler & other parameters. The state in UIAction is used to show a checkmark to show selection. The options in UIMenu are used to show how the menu will be shown. It has 3 values .displayInline, .destructive, .singleSelection. Using the .singleSelection or .destructive option in UIMenu, we can show the submenu. When using .singleSelection It will allow only 1 item as selected in the menu or submenu.

@IBAction func menuAction(_ sender : UIButton) {
let more = UIMenu(title: "More", image: UIImage(systemName: "ellipsis"), options: .singleSelection, children: [
UIAction(title: "Share", image: UIImage(systemName: "square.and.arrow.up"), handler: { _ in }),
UIAction(title: "Save", image: UIImage(systemName: "folder"), handler: { _ in }),
UIAction(title: "Edit", image: UIImage(systemName: "pencil"), state: .on, handler: { _ in })
])
let destruct = UIAction(title: "Delete", image: UIImage(systemName: "trash"), attributes: .destructive) { _ in }
let disable = UIAction(title: "Standard", image: UIImage(systemName: "sun.max"), attributes: .disabled) { _ in }
btnMenu.menu = UIMenu(title: "", children: [more, destruct, disable])
}
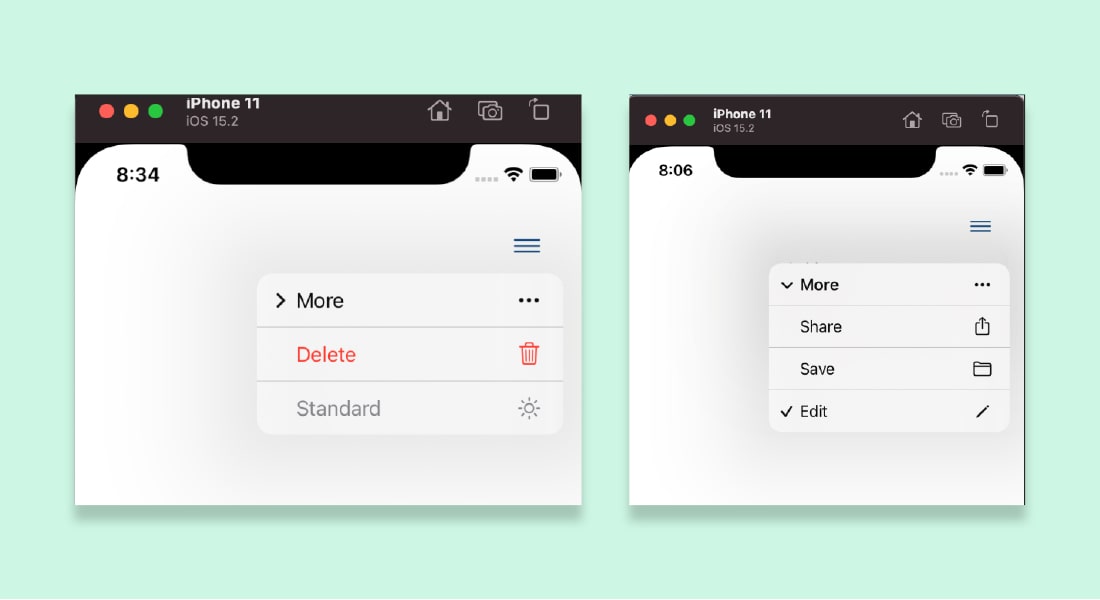
On long pressing the button, it shows the menu; if you want to open the menu by tapping the button, you can use the property showsMenuAsPrimaryAction.
In iOS 13, new location permission was introduced to access it only once. So, whenever a user tries to access the location, it asks for permission. In iOS 15, Apple improved that feature. They are providing location button UI by default. So, the first time it will ask the user for permission. Whenever users open the app again, the user can simply click on the location button & it will give access to the current location without asking for permission alert.
If the user has denied permission for the first time, when the user clicks on the location button next time, it will give access to the current location without asking for a permission alert. Once the location access is granted, even if the application is in the background, it will get location data. Location data access will expire once the user or system terminates the app.
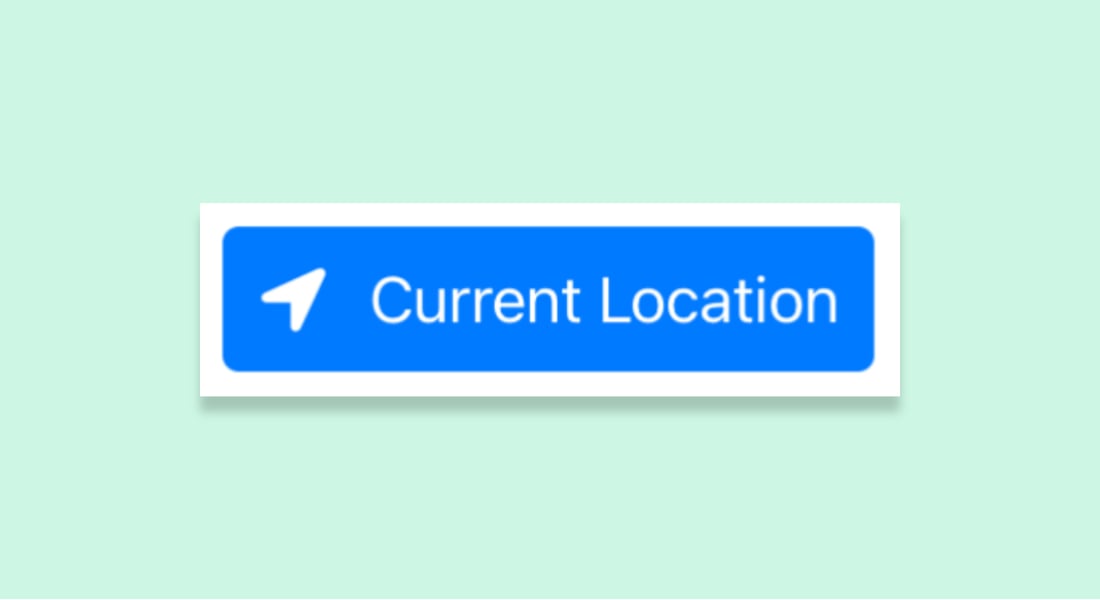
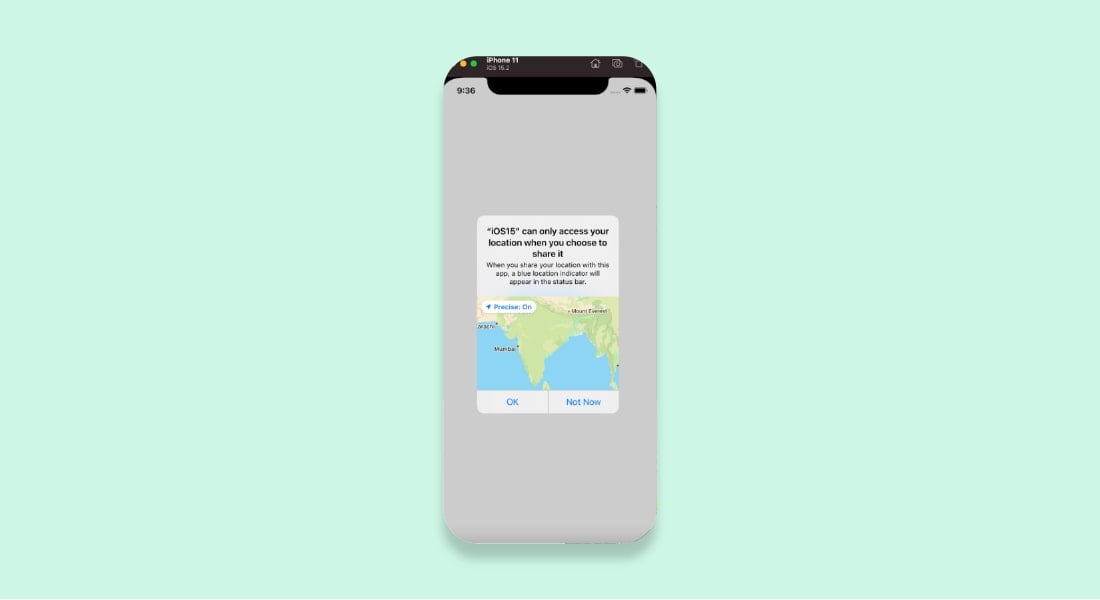
Swift 5.5 introduced changes in the concurrency system using async/await. Concurrency means running multiple chunks of code at the same time. As the name suggests, it is a way to write complex asynchronous code if it is synchronous. There are two steps to perform for async/await: make a function using the async keyword & call it using await keyword. Async means asynchronous; we can add it as method attributes.
To call this method, we need to use await keyword ahead of the method call & add it in an asynchronous context, Task.
Before async/await was introduced, we used closure completion blocks, Result
To execute further code while asynchronous code is executing, you can keep the async keyword before the variable & await the keyword while accessing its result.
If we want to call multiple asynchronous functions parallel, we can also do it with async/await.

async let numbersInt = generateRandomNumbersInt() async let numbersDouble = generateRandomNumbersDouble() let numbers = await [numbersInt, numbersDouble] as [Any] print(numbers)
For error handling, in async/await, we can use Result

let result = await generateRandomNumbersInt()
switch result {
case .success(_):
break
case .failure(_):
break
}
From swift 5.5, You can use Double & CGFloat interchangeably without converting them.
You can perform operations on Double & CGFloat & can get the result in Double.

let varCgFloat: CGFloat = 40 let varDouble: Double = 80 let result = varCgFloat + varDouble print(result)
Output:
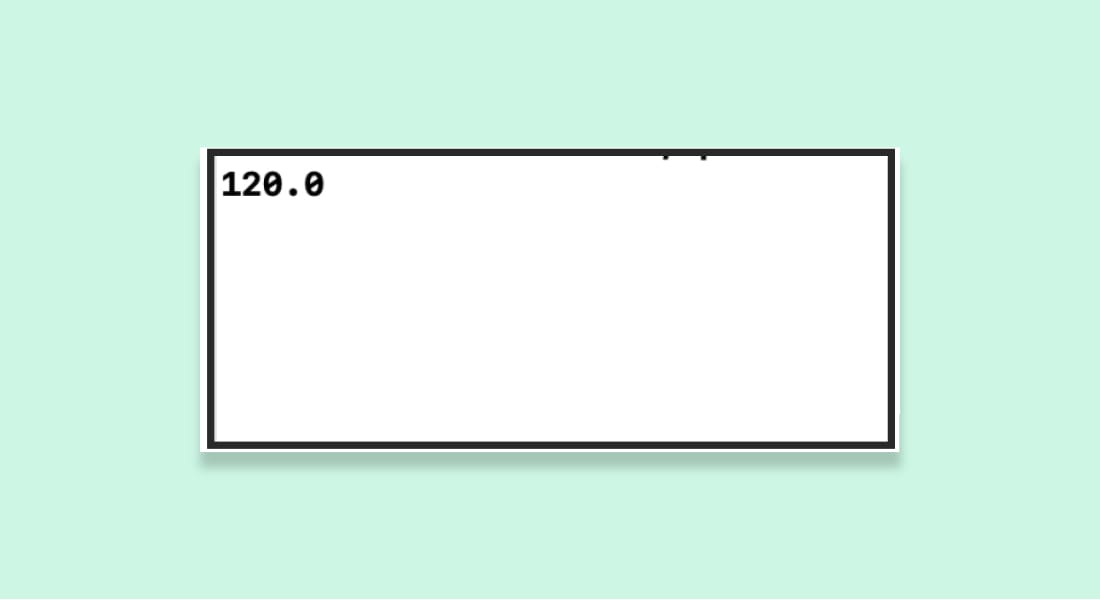
Lazy keywords allow us to define stored properties that will initialize when first time used. From Swift 5.5, you can now use the lazy keyword in the local context.

func printGreetingMethod(to: String) -> String {
print("In printGreetingMethod()")
return "Hey, \(to)"
}
func lazyInLocal() {
print("Before lazy call")
lazy var greetingLazy = printGreetingMethod(to: "jena")
print("After lazy call")
print(greetingLazy)
}
Output:
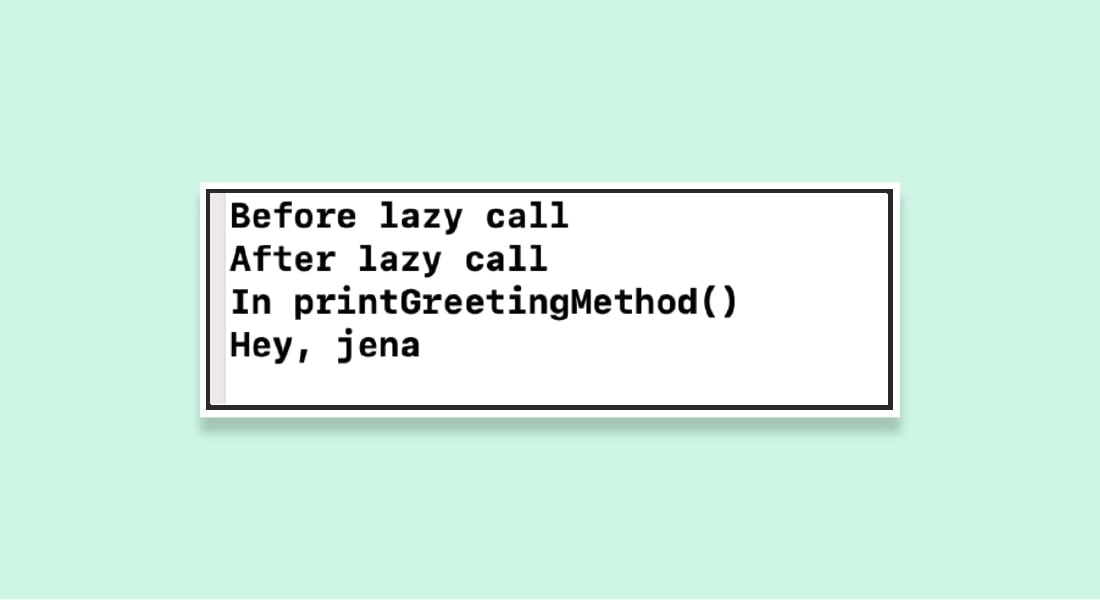
With the introduction of new features in iOS 15 and Swift 5.5, the application development became less challenging with more robust outcomes. The lightweight and straightforward syntax with powerful pattern matching has made development better for iOS developers.
Your Success Is Guaranteed !
We accelerate the release of digital product and guaranteed their success
We Use Slack, Jira & GitHub for Accurate Deployment and Effective Communication.